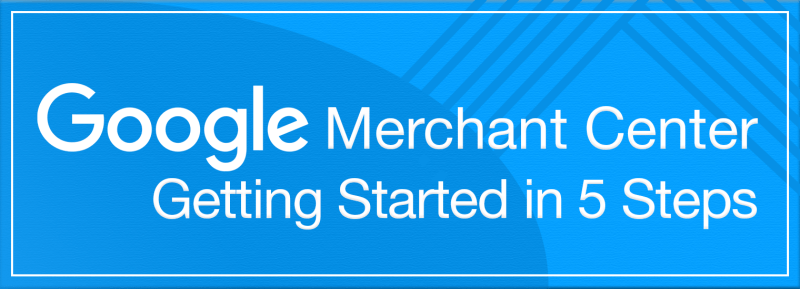Getting Your Products Up and Approved on Google Merchant Center in 5 Easy Steps
This blog post was originally contributed by Brian Roizen, Cofounder and Chief Architect at Feedonomics.
Google Merchant Center has become one of the most standard eCommerce platforms on the internet. It is simple to use, is one of the most common places where people search for products, and can result in large returns on ad spend.
If you want to get the most out of Google Merchant Center, you will need to follow their rules and standards.
This guide will walk you through the basics of setting up a Google Merchant Center account and getting all your items approved.
I. Google Registration – Creating Your Google Merchant Center Account
Signing In
The first step to beginning this process is to locate the front page of Google Merchant Center. You can follow this link or search for it using your preferred search engine.
You will start by signing into your email through Google. This email will be linked to your Merchant Center account and you will be able to grant access to more emails down the line.
Locating Your Store
Next, Google will want information about your store. You will need to provide your store’s location, the name of the store, and its URL. After these have been provided, you will need to review and agree to the terms of service.
Verification
Before you can start listing your products, you will have to verify your website and connect it to your account.
Verification can be completed in 4 different ways. You can add a specially provided HTML file to the home page or back end of your website. Conveniently, if you have a Google Analytics account or a Google Tag Manager account, you can use your admin access to approve the use of your web page.
When you have completed these steps, you will end up at your Google Merchant Center home screen.
II. Storefront – Setting Up for the Data Feed
Before we upload the feed, we want to focus on all the available features Google Merchant Center has to offer. On the left side of the homepage, you will see these tabs.
- Home Page
- Opportunities
- Business Information
- Products
- Tax & Shipping
- Shopping Ads
- Top Bar
Since we have just completed setting up our account, the home page will not have too much to show at this point. You will see Google related announcements and a graph for your paid clicks. These will update on their own.
Opportunities
After the Home Page tab, you will see an Opportunities tab. This is an optional feature that you can opt-in for. If you opt-in, Google will be able to share new opportunities you can use to better sell your products with.
Business Information
The Business Information tab lets you edit the basic information about your business. This information was originally entered during the account creation process, so you will only need to return here if there are any changes, for example, new URLS, store name change, etc.
Products
The products tab is where you will be spending most of your time managing feeds. Let’s continue to the other tabs and we can come back to the products tab later.
Tax and Shipping
The tax and shipping tab allows you to set up rates and rules for tax and shipping. This option is great if you do not have tax and shipping information included in your feed file. Alternatively, you can have this information in your feed file and avoid using the tax and shipping settings in Google Merchant Center.
Google Shopping Ads
The shopping ads section is only relevant after everything has been set up and the feed has been successfully uploaded.
Top Bar
Located at the top right, next to your account’s profile picture, you can see three dots. Clicking on these three dots will bring up more options. These options are specifically there to enhance your Google Shopping experience.
Going back to the Products tab, after clicking on it, you can see a couple of sections. There is the diagnostics section that will currently be empty since we have not upload a feed, yet. You will also see a section called Current Issues. This will become relevant when we have uploaded a feed.
III. Importing Your Data Feed Into Google Merchant Center
In order to upload a feed, you will need to have your feed file ready to go. If you do not have a feed file, you can use this X-Cart plugin for creating Google Shopping feed files.
In the feeds tab, you will see two sections. One is the primary feed section and the other is the supplemental feed section. When you have your feed file ready to upload, you can begin the process by clicking on the blue ‘+’ button.
Setting Up Your Feed Container
When you start setting up your feed container, you will be asked to fill in some general information. This can range anywhere from what type of feed you are setting up, what language you are providing, and which country you are exporting to.
As you continue through the process, you will be asked how you want to import your feed. This will be determined by how you have set up your data. It’s a good idea to try a manual upload, first. This allows you to check for errors before you set up more complicated import methods.
Uploading a Test Feed
When you have completed setting up your feed container, you can upload a test feed. When you bring up the upload box, you will see an unchecked box that says, “Upload as test.” Clicking this box will result in your upload being processed as a test file. You will be able to see any major errors that are present in your feed. Since it is a test feed, none of these errors will impact your account and you will be able to resolve the issues before submitting the actual live feed.
IV. Google Product Specifications: Cleaning Up Warnings and Errors
Basic Requirements
Google has some minimum requirements every product must meet. Although these requirements are not very demanding, they are critical to getting your products live. You can find the product requirements here.
To begin, you will need proper product identifiers. Google will require you to provide 2 out of 3 of the following: GTIN, MPN, or brand. GTINs are also known as UPCs or barcodes and MPNs are the manufacturer part number. It’s important to fill the brand for every product that has a brand so Google can source those companies.
Technical Requirements
There are a couple of technical elements Google expects to see in your feed. Google uses these to confirm that the product you are listing with Google does exist on your site and the data matches what the data in the feed you provide.
The first of these requirements is making sure that you provide a landing page for every product you intend to list. These links are very important because it is where Google will direct customers to.
You will also be required to provide image links for every product. Image links are very important for your feed and advertising. According to Anthony Capetola of Sales & Orders, “Recent studies have concluded that an optimized image of a product on an E-Commerce website can increase the chance of making a sale by as much as 30%.” You can find the article and more about e-commerce strategies on X-Cart, here.
Google will also check for accurate price and the correct currency. You will need to provide the price data in the feed, but you need to set the currency within Google Merchant Center. You will be able to do this in the settings section of the feed container.
Along with these requirements, you will also need to provide accurate data for the product’s availability, condition, tax, and shipping. Tax and shipping can be entered either in the feed or within Google Merchant Center.
If you have any more questions, X-Cart has an easy to follow page that covers requirements and frequently asked questions here.
Google Product Categories
Google has made a list of all the categories of products that can be pushed through their service. These Google product categories are required in a feed going to Google Merchant Center. Google product categories start at a general point and become more granular as you add tiers to them. Using the most accurate product category can help your feed go a long way in terms of search engine optimization.
You can find the full list of categories here.
Additional Requirements
There are some requirements that aren’t always required. These fields are situational and only come up if you meet certain criteria. For example, if you have a product feed that contains variants, you will need to have a field called item group ID.
Another set of requirements come up when you have apparel products. Apparel products require size, color, age group, and gender. This is because Google’s search features allow you to search for apparel products using size, color, age group, and gender.
Non-apparel products that have variants may need to use the material field to distinguish between products. Google will use this information to know what makes these separate variants different.
Some products will be sold as bundles or collections. These require a different approach. When dealing with products as such, you will need to label them as a bundle or multipack. A bundle is a collection of several different products and a multipack is a collection of the same product.
Google has also placed a requirement for adult products. If your products are not appropriate for younger viewers, you will have to add an “adult” field into your feed and populate it appropriately. This will let Google know which products should be removed from safe searches. You can go here to see more specifications on adult products.
There are some additional fields that need to follow specific guidelines to be approved. For example, the title field in your feed will have to be less than 150 characters. You should also avoid creating duplicate titles, making sure each title is unique. Google also rejects promotional material and gimmicks in your title, as well.
The description field is another requirement per product. Google does not check the content of the description but insists you talk about your product rather than other products, promotions, or competitors.
If you followed all the steps correctly, you should have a feed that follows Google’s specifications and requirements. Your feed should not have any errors or warnings once you upload it into Google Merchant Center. Just remember that once you upload your feed, Google will still need to crawl your site to make sure your data is accurate.
If you do still get errors and warnings, don’t worry. Google will provide a list of issues you need to address. Once you go through the issues and resolve them on your end, you can simply push the updated feed and see those errors and warnings go away.
Congratulations! You have made it to the end of uploading a feed that will get completely approved!
V. Optimizing Your Product Data – Tips and Tricks for the Online Entrepreneur
If you look at any product on Google Shopping, all of them have been uploaded through the same process that we just finished walking through. However, there are some products that appear all the way at the top. How do these specific products end up at the top? There are many elements that go into this. Bidding for the Google ads is definitely an important factor, but it is not everything. You should always remember that Google is fundamentally a search engine and spending your time to work on your SEO will pay off in the long run.
Making minor changes here and there may not seem like they would make an impact, but they often do. Any change to your data structure can have dramatic results. Google uses increasingly complex algorithms to determine which products appear at the top of Google Shopping, so it is important to realize that even the most subtle changes can be picked up.
There are many companies that make their business on product data feeds. There are quite a lot of elements that need to be mastered when stepping into the world of product feeds and the time it takes to perfect these skills makes hiring experts worth the cost.
Have you tried uploading your products to Google Merchant Center? Share your experience with our readers.